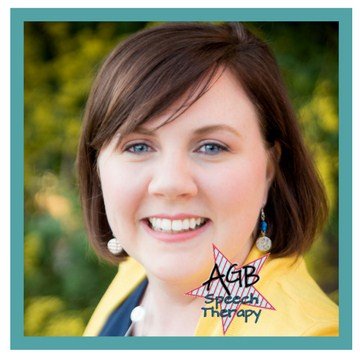Introducing the Color Cop. I’ve been using this little tool for about a month now, and I can’t tell you how much time it’s saved me. Come on in and I’ll show you how handy it is.
Welcome to the first of many “Tech Tip Tuesdays.” I’m going to be sharing some things I’ve learned to make blogging, creating materials and speech therapy easier with technology. Today, we’ll be talking about the Color Cop, a free color finder.
First, you should download the Color Cop for free at colorcop.net . It’s free and easy to use. After you save it, there will be a quick link for your toolbar. See it there between the Snipping Tool and Google Chrome icons?

So, how does it work? Let’s open a PowerPoint presentation and find out.
Here I have a slide that I’d like to edit. I want to see what the text would look like if I matched it to the red top on this camera clip art. First, I’ll open the Color Cop.

It stays on top of the window so I can access it.
I’ll click and drag the eyedropper tool to select the color I like. You’ll notice the alphanumeric codes start to change with the movement of the eyedropper.
 Now I know what my red color is in the Red, Green, Blue code, or RGB. The other code in the box is the HEX code and is useful for HTML for websites.
Now I know what my red color is in the Red, Green, Blue code, or RGB. The other code in the box is the HEX code and is useful for HTML for websites.
Now I can select my text and change the color to the red that matches.
 It’s ok, but I think I like the white best. I’ll just hit CTRL-Z to change it back.
It’s ok, but I think I like the white best. I’ll just hit CTRL-Z to change it back.
Of course, in PowerPoint or other Office Suite programs you can use the built in eyedropper tool if all you want to do is change the text color or shape fill or line color. I prefer the Color Cop when designing TpT products or editing the blog here at SweetSpeech because it does give me the HEX code.
Have you ever needed a set of colors to be available to you as you’re working on a product or therapy material? Come back for next week’s Tech Tip Tuesday for a tutorial on how to make life a little easier when using custom color schemes in PowerPoint.