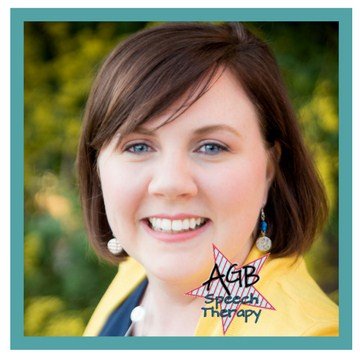This week’s tech tip saved me so much clicking while creating my Jumbled Sentences by Speech Sounds sets. I needed to change the color of the fonts on each set and I didn’t want to use the schemes that were provided in Word. I had specific shades that I wanted to use. I could have changed each one individually, but that would have taken For-ev-VER (any Squints fans in the house?) So I’m glad I thought, “There’s got to be a better way!” And I’m glad I have Google to show me instructions on this better way. I now hope you’re glad to be reading this post with pictures that will share with you this better way. Come on in and we’ll get started.
Editor’s Notes: Mobile device viewers may want to view this post on a larger computer. You can click on each of the screenshots below to view a larger image.
First, you’ll need to open up your document.

Then, click on the Design tap at the top.

Find the option in the ribbon that says Colors. I’m using version 2013 so my pictures may look a little different from what you’re seeing on your screen. If you click on Colors, you’ll get pre-set color schemes for your projects.
 At the bottom is an option to “Customize Colors.”
At the bottom is an option to “Customize Colors.”
 Click that and a new window will open showing you all the areas you can customize for your project.
Click that and a new window will open showing you all the areas you can customize for your project.
 If you click on the box beside each option you’ll get the color selector window. Here’s where last week’s Tech Tip will come in handy.
If you click on the box beside each option you’ll get the color selector window. Here’s where last week’s Tech Tip will come in handy.
Enter your RGB code from the Color Cop and you’ve set the new color.
 Add a name for your new color scheme and click “Save.”
Add a name for your new color scheme and click “Save.”
 You’ll see your newly created color scheme in the top of the list.
You’ll see your newly created color scheme in the top of the list.

Now you can click on the “Home” tab and see your custom color scheme as the options for the font color.
 Your color scheme is now easily accessible for the rest of your creation. But that’s not all!
Your color scheme is now easily accessible for the rest of your creation. But that’s not all!
If you open another Microsoft Suite program your color scheme will be available there as well. This is a screen shot from a new PowerPoint presentation and you can see my custom color scheme is there on the top of the list.
 BTW, If you like that little activity pictured in the PowerPoint screenshot, click here to grab it FREE from the AGB Speech Therapy Store!
BTW, If you like that little activity pictured in the PowerPoint screenshot, click here to grab it FREE from the AGB Speech Therapy Store!
I hope this Tech Tip Tuesday will save you loads of time. I know it has decreased my mouse clicking exponentially!
Is there anything you wish you could do better or faster with your computer? Let me know your troubles and I’ll see what I can do to find a shortcut!